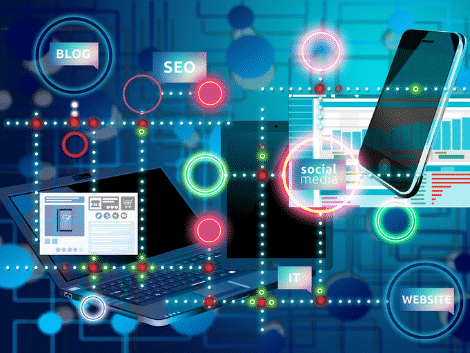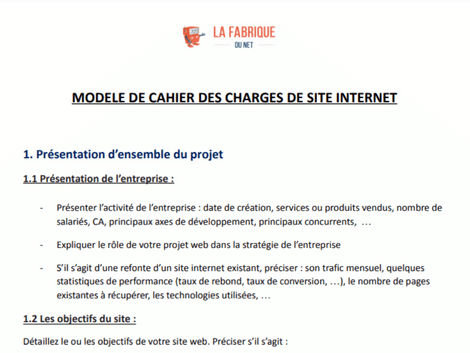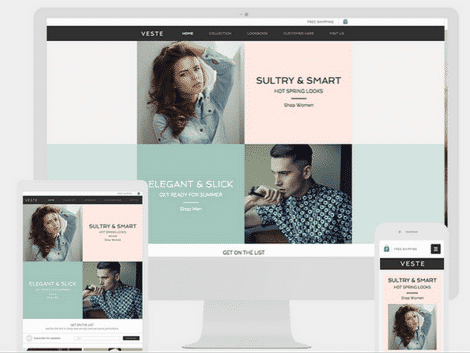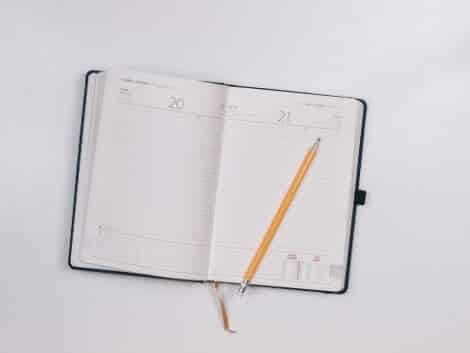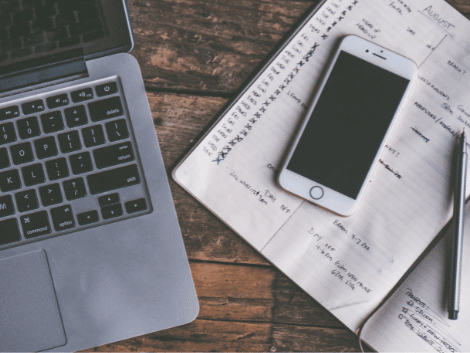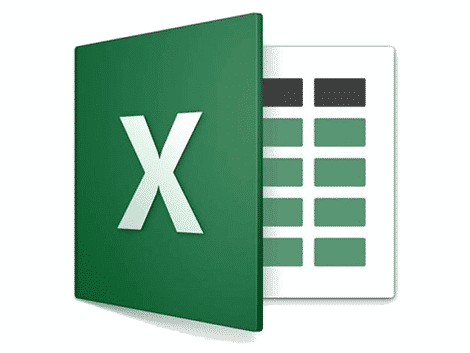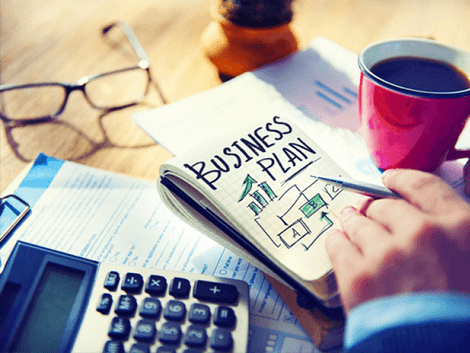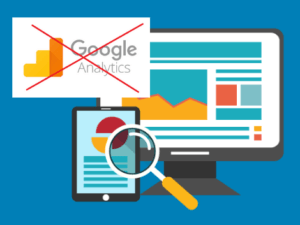Fin 2021, 65% des plus grands sites web français utilisaient Google Universal Analytics. Alors, lorsque début 2022, la CNIL annonçait que son utilisation devenait illégale et que les plaintes commençaient à tomber, c’était la panique ! Google a pris les …